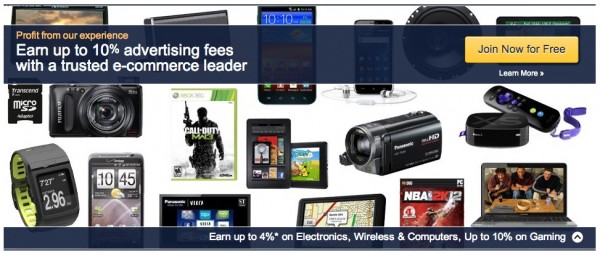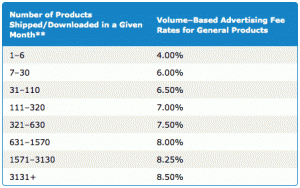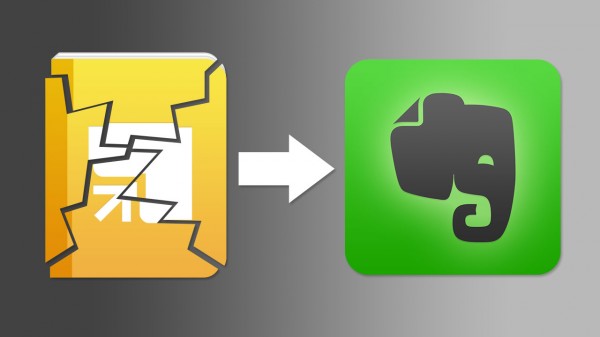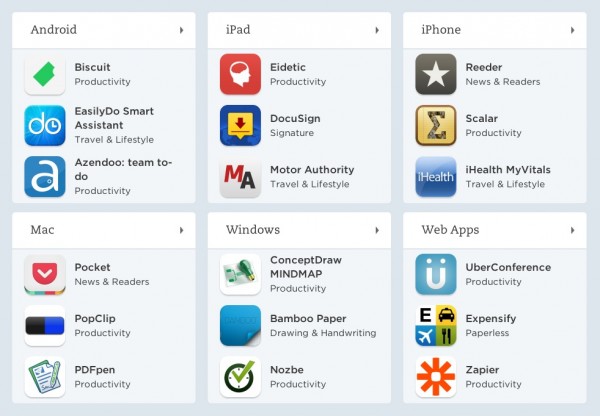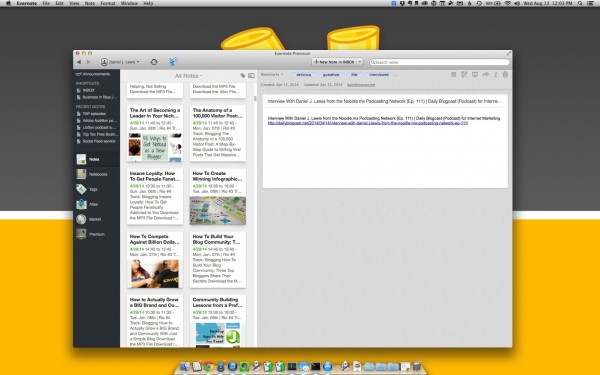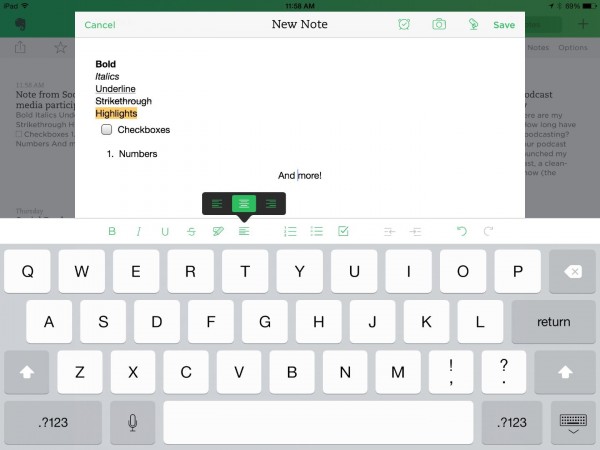Google Voice is a communications web and mobile app that can make and receive phone calls, send and receive SMS, transcribe voicemail, and more. Learn more about its features here or watch the video below.
Here are five creative ways to use Google Voice for business, hobbies, and home.
1. Use Google Voice as a business phone number
Google Voice can forward to any other phone number, and it's easy to make call from a Google Voice number through your computer, mobile device, or any other phone.
I created a Google Voice phone number for my business, and I have the convenience of answering calls either through my personal wireless phone, or my computer through Gmail/Hangouts.
The greatest business feature of Google Voice is the “do not disturb” (DND) feature. This can be enabled on demand, or for any number of minutes, hours, or days. It will not forward Google Voice calls to any of your phones, but send the caller directly to your voicemail inbox. DND is perfect for focus times or preventing business calls in the evenings.
2. Use Google Voice to ring multiple phones
You may be a multiphone person: you have a home phone, wireless phone, and work phone. Your Google Voice number can ring all of these phone simultaneously to ensure you don't miss an important phone call.
But don't just think about your own phones. You could have a single “family” number that rings your phone and your spouse's phone.
If you don't want to continue the conversation from a particular line, press * and you can switch lines.
3. Use Google Voice as a feedback voicemail system
I host several podcasts and love the convenience for my viewers and listeners to send feedback with their own voice. This is especially convenient for celebrities.
Google Voice can be set to never forward to another phone number. This will make it function like a 24-hour voicemail system.
You can have these messages forwarded to any email address (like your podcast feedback address) so you'll have a rough transcript and the audio recording file.
4. Use Google Voice to protect your privacy
Concerned about giving out your home or wireless phone number to businesses? Make a Google Voice number in your local area code and you'll never have to give away personal, direct numbers.
This is also a convenient way of having a local phone number, for the rare case where that actually matters.
My wife and I used a Google Voice number when selling our house. That allowed us to also have a custom voicemail greeting to point callers to our house website for more details when we couldn't answer the phone.
5. Use Google Voice to make and record phone calls with your computer
One of my favorite features of Google Voice is the ability to make a phone call through the Internet. My home office is currently in the lower level of my home, and our home is in a valley. So wireless phone reception isn't always the best.
Google Voice solves this by allowing me to conveniently make and receive phone calls through my computer and not have to worry about wireless signal strength. If I need to leave the computer, I just press * to switch the call to my phone.
Also, by routing a phone call through your computer, you can easily record the call with several apps and devices. This is great for interviews, or conversations you simply need to document.
Why I'm convinced Google Voice isn't going away
I've seen some old fear, uncertainty, and doubt (FUD) about Google Voice's future. But I'm quite convinced that—like Celine Dion, World of Warcraft, and the ending of The Lord of the Rings—Google Voice will go on. Here are several quick reasons.
- The Google Voice website uses the standard Google account bar, which is on all of Google's most current and updated properties. (Interestingly, this isn't on FeedBurner, which is the more likely candidate to shut down since it has already ceased development.)
- The Google Voice website also uses the same clean design as other, modern Google properties. (Again, FeedBurner doesn't.)
- Google Voice calling has been integrated into Hangouts, which enables sending and receiving calls in Gmail, Google+, Google+ Hangouts, and YouTube Live / Google+ Hangouts on Air.
- The Hangouts app and Google Voice app for iOS have been recently updated to include phone-calling with a Google Voice number from any iOS device. (Yes, you can even call phones for free from your iPod Touch or iPad!)
- The Google Voice app for iOS has finally been updated to iOS 7 design standards (the week before iOS 8's release).
Considering all of these things, I would not be surprised if the Google Voice service is eventually merged completely into Hangouts, but I'm convinced that the core functionality will remain.
How do you use Google Voice?